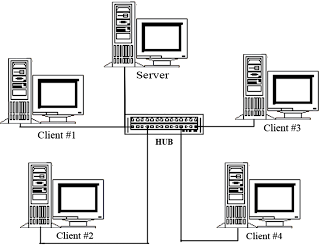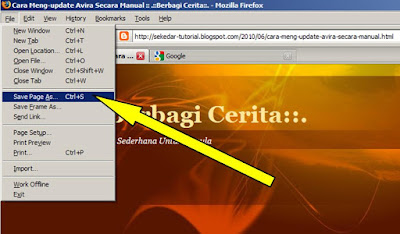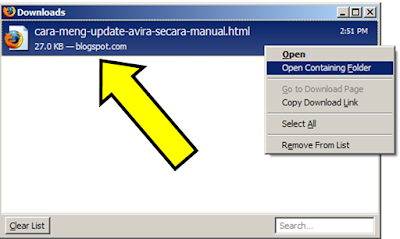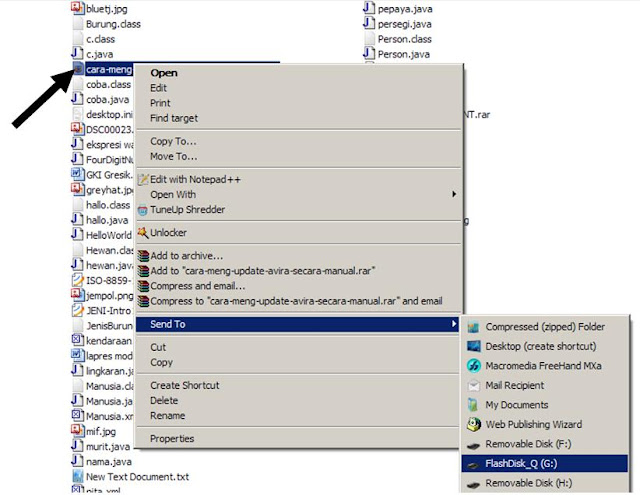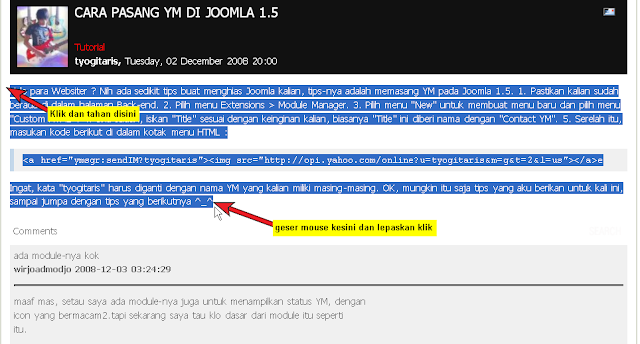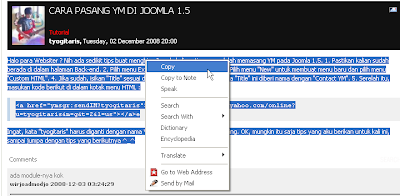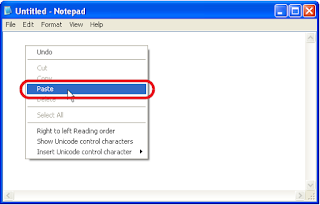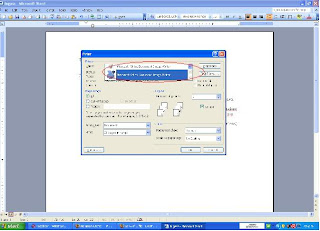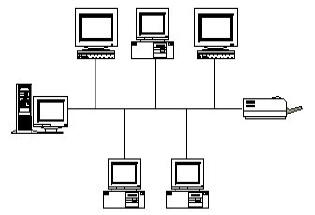MEMBANGUN JARINGAN LOKAL
A. Komponen utama jaringan lokal LANApa sebenarnya yang membentuk jaringan komputer? Jawabannya jelas, komputer. Tapi bagaimana komputer-komputer tersebut saling terhubung? Ada dua macam, perangkat keras (peripheral) dan perangkat lunak (software). Perangkat keras yang dimaksud di sini mencakup
network interface card (NIC),
hub,
switch dan bridge,
router,
kabel
perangkat lunak OS
Perangkat lunak yang jelas dibutuhkan adalah sistem operasi jaringan. Tulisan untuk pemula ini bertujuan menjelaskan apa dan bagaimana masing-masing perangkat keras yang telah disebutkan di atas.
Sebagai gambaran awal, Anda bisa melihat diagram yang melengkapi tulisan ini untuk mengetahui posisi setiap komponen. Komponen standar sebuah jaringan sederhana adalah Network interface card, hub dan kabel. Dengan ketiga komponen ini, Anda sudah bisa membuat suatu jaringan komputer !
B. Network Interace Card
Network interface card adalah kartu — maksudnya papan elektronik — yang ditanam pada setiap komputer yang terhubung ke jaringan. Beberapa komputer desktop yang dijual di pasaran saat ini sudah dilengkapi dengan kartu ini. Saat Anda membeli komputer, Anda bisa menanyakan penjualnya apakah pada komputer sudah dipasangkan NIC. Jika belum Anda bisa meminta penjualnya untuk memasangkan, atau Anda bisa membelinya dan memasangnya sendiri.
Ada banyak macam kartu jaringan. Ada tiga hal yang harus Anda perhatikan dari suatu NIC
tipe kartu,
jenis protokol
tipe kabel yang didukungnya.
Ada dua macam tipe kartu, yaitu PCI dan ISA. Sebagai sedikit penjelasan, pada komputer ada beberapa slot (tempat menancapkan kartu) yang disebut expansion slot. Slot-slot ini saat Anda membeli komputer sengaja dibiarkan kosong oleh pembuat komputer agar Anda bisa meningkatkan kemampuan komputer Anda dengan menambahkan beberapa kartu — misalnya, kartu suara (untuk membuat komputer “bersuara bagus”), kartu video (untuk membuat tampilan layar komputer lebih bagus), kartu SCSI (untuk membuat komputer bisa berkomunikasi dengan perangkat berbasis SCSI), atau network interface card (untuk membuat komputer bisa berkomunikasi dengan komputer lain dalam jaringan).
Ada dua tipe slot yang banyak dijumpai pada komputer-komputer yang beredar di pasaran, yaitu slot PCI dan slot ISA. Jika Anda membuka kotak (casing) komputer Anda, di bagian belakang Anda bisa melihat ada dua deret slot. Slot PCI biasanya adalah yang berwarna putih, slot ini lebih pendek dibandingkan slot PCI. Slot PCI mendukung kecepatan I/O (input/output) yang lebih tinggi. Di pasaran, biasanya harga kartu berbasis PCI lebih mahal.
Dari sisi protokol, jenis protokol yang saat ini paling banyak digunakan adalah Ethernet dan Fast Ethernet. Ada beberapa protokol lain, tetapi kurang populer, yaitu Token Ring, FDDI, dan ATM. Dua protokol terakhir cenderung digunakan pada jaringan besar sebagai backbone (jaringan tulang punggung yang menghubungkan banyak segmen jaringan yang lebih kecil). Ethernet mendukung kecepatan transfer data sampai 10Mbps, sedangkan Fast Ethernet mendukung kecepatan transfer data sampai 100Mbps. Jika memilih untuk menggunakan protokol Ethernet, Anda harus membeli kartu Ethernet.
Demikian juga jika Anda telah memilih Fast Ethernet. Namun saat ini juga ada kartu combo yang mendukung Ethernet maupun Fast
Ethernet. Kartu combo bisa mendeteksi sendiri berapa kecepatan yang sedang digunakan pada jaringan. Jika saat ini Anda memilih menggunakan Ethernet, tetapi Anda telah merencanakan untuk suatu saat nanti memerlukan kecepatan transfer yang lebih tinggi — sehingga memerlukan Fast Ethernet tak salah jika Anda memilih kartu combo. Dari sisi harga, kartu Ethernet saat ini boleh dibilang sudah sangat murah.
Dari sisi kabel, ada beberapa tipe kabel yang digunakan banyak orang, yaitu:
UTP (unshielded twisted pair),
coaxial,
fiber optik.
Yang paling banyak dipilih orang adalah UTP, karena murah, kemampuannya memadai dan pemasangannya cenderung lebih mudah. Kabel coaxial (mirip dengan kabel televisi) dulu banyak digunakan orang, tetapi saat ini boleh dibilang sudah hampir tak dilirik. Fiber optik merupakan kabel paling mahal (dari sisi instalasi maupun harga per meter), tetapi kemampuannya mendukung kecepatan transfer data paling bagus.
Pemasangan kabel fiber optik paling rumit, karena itu mahal.
Dalam memilih NIC, Anda harus menyesuaikan dengan tipe kabel yang telah/akan Anda pasang. Port/colokan untuk kabel UTP berbentuk mirip dengan kabel telepon tetapi sedikit lebih besar, port ini dikenal sebagai RJ-45. Ada beberapa kartu yang mendukung dua atau lebih tipe kabel. Namun jika Anda hanya akan menggunakan satu tipe kabel, pilihlah kartu yang mendukung satu tipe kabel saja karena harganya akan jauh lebih murah.
Satu hal lagi, jika Anda menggunakan komputer portabel (notebook), untuk berkoneksi ke jaringan Anda menggunakan kartu PCMCIA. Bentuk kartu ini mirip kartu kredit, tetapi sedikit tebal. Kartu ini dimasukkan ke port PCMCIA yang ada pada setiap notebook. Jika untuk komputer desktop sudah tersedia banyak pilihan kartu untuk protokol Fast Ethernet, untuk PCMCIA pilihan mereknya masih sedikit sehingga harganya sangat mahal. Jika pada komputer desktop tidak ada kartu kombinasi antara kartu jaringan dengan kartu modem, pada PCMCIA kombinasi ini justru menjadi salah satu favorit.
Dengan kombinasi ini, Anda menghemat penggunaan slot PCMCIA dengan hanya menggunakan satu slot untuk dua kegunaan: modem dan jaringan. Saat ini hampir semua NIC yang beredar di pasaran sudah mendukung Plug-n-Play (NIC secara otomatis dikonfigurasi tanpa intervensi pengguna), tetapi ada baiknya Anda pastikan bahwa NIC yang Anda beli memang mendukung PnP.
Beberapa product yang ada dipasaran saat ini antara lain:
3com
accton
dlink
C. Kabel
Kabel merupakan komponen penting dalam jaringan. Kabellah yang membuat data bisa mengalir di jaringan — kecuali jika Anda menggunakan jaringan tanpa kabel (wireless). Jangan sampai Anda memilih kabel berkualitas jelek, walaupun harganya murah. Ada beberapa alasan untuk hal ini, di antaranya adalah:
Investasi untuk kabel biasanya hanya dilakukan sekali pada saat awal instalasi jaringan.
Kabel jaringan cenderung disembunyikan di balik dinding atau di bawah lantai. Jika Anda menggunakan kabel bermutu rendah dan suatu saat ditemukan ada masalah pada kabel, maka usaha untuk membongkar dan memasang kembali kabel akan jauh lebih mahal dibandingkan harga yang Anda bayar untuk mendapatkan kabel kualitas bagus yang tak merepotkan.
Seperti sudah disebutkan sebelumnya, ada tiga jenis kabel yang dikenal orang. Jenis kabel yang banyak dipilih orang — terutama untuk jaringan kecil — saat ini adalah UTP. Beberapa perusahaan/lembaga yang cukup kaya memang cenderung memilih kabel fiber optik, karena dukungan untuk pengembangan ke depan yang lebih bagus. Ada pula beberapa pengguna yang hanya menggunakan kabel fiber optik untuk backbone dan menggunakan UTP pada segmen-segmen jaringannya.
Namun memilih UTP mungkin paling masuk akal jika jaringan Anda tak terlalu besar — ingat masih banyak komponen lain yang perlu Anda beli. Dari sisi pemasangan, UTP bisa dibilang paling tak merepotkan, Anda bisa memasangnya sendiri dengan hanya sedikit pengalaman. Jadi jika sekarang Anda sedang bersiap membangun jaringan, rasanya pilihan paling tepat adalah menggunakan kabel UTP. Kabel fiber optik akan lebih masuk akal jika digunakan pada backbone, nanti jika jaringan Anda sudah semakin besar dan ban banyak segmen yang harus saling terhubung.
Beberapa product yang ada dipasaran saat ini antara lain:
Lucent
Belden
amp
D. Hub
Secara sederhana, hub adalah perangkat penghubung. Pada jaringan bertopologi star, hub adalah perangkat dengan banyak port yang memungkinkan beberapa titik (dalam hal ini komputer yang sudah memasang NIC) bergabung menjadi satu jaringan. Pada jaringan sederhana, salah satu port pada hub terhubung ke komputer server. Bisa juga hub tak langsung terhubung ke server tetapi juga ke hub lain, ini terutama terjadi pada jaringan yang cukup besar. Hub memiliki 4 – 24 port plus 1 port untuk ke server atau hub lain. Sebagian hub — terutama dari generasi yang lebih baru — bisa ditumpuk (stackable) untuk mendukung jumlah port yang lebih banyak. Jumlah tumpukan maksimal bergantung dari merek hub, rata-rata mencapai 5 – 8. Hub yang bisa ditumpuk biasanya pada bagian belakangnya terdapat 2 port untuk menghubungkan antar hub.
Dari sisi pengelolaan ada dua jenis hub, yaitu
manageable hub
unmanageable hub.
Manageable hub adalah hub yang bisa dikelola melalui software biasanya menggunakan browser IE — sedangkan unmanageable hub tak bisa. Satu hal yang perlu diingat, hub hanya memungkinkan pengguna untuk berbagi (share) jalur yang sama. Kumpulan hub yang membentuk jaringan hub disebut sebagai “shared Ethernet.” Pada jaringan terbagi seperti itu, setiap anggota hanya akan mendapatkan persentase tertentu dari bandwidth jaringan yang ada. Misalkan hub yang digunakan adalah Ethernet 10Mbps dan pada jaringan tersebut tersambung 10 komputer, maka secara kasar jika semua komputer secara bersama mengirimkan data, bandwidth rata-rata yang bisa digunakan oleh masing-masing anggota jaringan tersebut hanyalah 1Mbps. Nah bagaimana pula jika penggunanya hanya sendirian ?
Pada jaringan bertopologi bus, ada juga perangkat sejenis hub — namanya repeater. Sesuai namanya, repeater bekerja memperkuat sinyal agar data bisa mencapai jarak yang lebih jauh.
Beberapa product yang ada dipasaran saat ini antara lain:
3com hub office connect
cisco catalyst
allied telesyn
nexus
E. Bridge & Switch
Bridge adalah perangkat yang berfungsi menghubungkan beberapa jaringan terpisah. Bridge bisa menghubungkan tipe jaringan berbeda (seperti Ethernet dan Fast Ethernet) atau tipe jaringan yang sama. Bridge memetakan alamat Ethernet dari setiap node yang ada pada masing-masing segmen jaringan dan memperbolehkan hanya lalu lintas data yang diperlukan melintasi bridge. Ketika menerima sebuah paket, bridge menentukan segmen tujuan dan sumber. Jika segmennya sama, paket akan ditolak; jika segmennya berbeda, paket diteruskan ke segmen tujuannya. Bridge juga bisa mencegah pesan rusak untuk tak menyebar keluar dari satu segmen.
Switch yang dimaksud di sini adalah LAN switch. Switch adalah perluasan dari konsep bridge. Ada dua arsitektur dasar yang digunakan pada switch, yaitu :
cut-through
store-and-forward.
Switch cut-through memiliki kelebihan di sisi kecepatan karena ketika sebuah paket datang, switch hanya memperhatikan alamat tujuannya sebelum meneruskan ke segmen tujuan. Switch store-and-forward, kebalikannya, menerima dan menganalisa seluruh isi paket sebelum meneruskannya ke tujuan. Waktu yang diperlukan untuk memeriksa satu paket memakan waktu, tetapi ini memungkinkan switch untuk mengetahui adanya kerusakan pada paket dan mencegahnya agar tak mengganggu jaringan. Dengan teknologi terbaru, kecepatan switch store-and-forward ditingkatkan sehingga mendekati kecepatan switch cut-through. Di pasaran Anda juga bisa memilih switch hibrid yang menggabungkan arsitektur cut-through dan store-and-forward.
Dengan switch, Anda mendapatkan keuntungan karena setiap segmen jaringan memiliki bandwidth 10Mbps penuh, tidak terbagi seperti pada “shared network.” Dengan demikian kecepatan transfer data lebih tinggi. Jaringan yang dibentuk dari sejumlah switch yang saling terhubung disebut “collapsed backbone.” Saat ini banyak orang memilih menggunakan jaringan Ethernet 10Mbps pada segmen-segmennya dan Fast Ethernet 100Mbps pada koneksi ke server. Untuk keperluan ini digunakan switch 10/100 yang biasanya memiliki beberapa (4-24) port 10Mbps untuk koneksi ke komputer klien dan 1 port 100Mbps ke komputer server.
Product sejenis ini adalah:
3comm superstack, corebuilder
cisco catalyst
dlink
F. Router
Router bekerja dengan cara yang mirip dengan switch dan bridge. Perbedaannya, router menyaring (filter) lalu lintas data. Penyaringan dilakukan bukan dengan melihat alamat paket data, tetapi dengan menggunakan protokol tertentu. Router muncul untuk menangani perlunya membagi jaringan secara logikal bukan fisikal. Sebuah IP router bisa membagi jaringan menjadi beberapa subnet sehingga hanya lalu lintas yang ditujukan untuk IP address tertentu yang bisa mengalir dari satu segmen ke segmen lain. Anda mungkin bingung dengan definisi di atas, tetapi untuk mudah diingat, Anda menggunakan router ketika akan menghubungkan jaringan komputer ke jaringan lain. Jaringan ini bisa berupa jaringan pribadi (LAN/WAN) atau jaringan publik (Internet).
Biaya-biaya yang dibutuhkan:
- 1 unit PC server, intel P4 2.4 Ghz, RAM 1 Gb, VGA 128 Mb, Hardisk 80 Gb, Monitor 15" digital, dana yang dibutuhkan kira-kira Rp. 2.800.000,-
- 4 PC client (menggunakan PC dengan konfigurasi intel Plll 800 Mhz, Ram 256 Mb,VGA 64 Mb, Hardisk 10 Gb, lan card 100 Mbps, Monitor 15" digital (setengah pakai) perkiraan biaya sekitar Rp. 1.000.000,- per unit
- Alat untuk koeksi wireless ke internet melalui provider XL, 1 buah PCl to PCMCIA card, 1 buah Modem wireless PCMCIA, 1 buah cips dari provider XL, perkiraan dana yang dibutuhkan sebanyak Rp. 1.400.000,-
- Peralatan untuk menbangun LAN, dibutuhkan 1 buah Hub Switch yang 16 port, Plug Conection RJ 45, kabel lan secukupnya untuk mengoneksikan PC server dengan PC client, perkiraan biaya sekitar Rp. 1.000.000,-
- total biaya yang dikeluarkan untuk membeli peralatan RP. 9.200.000,- (belum termasuk penyetingan)