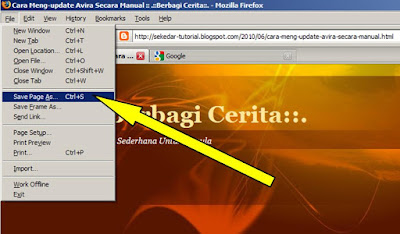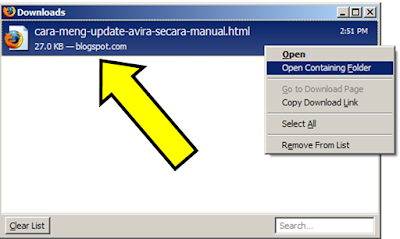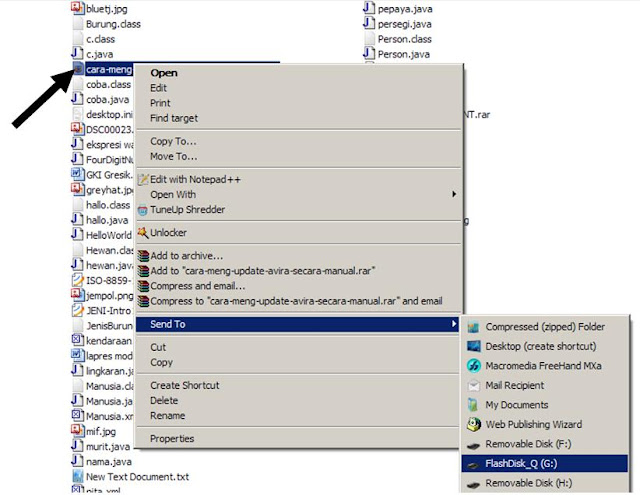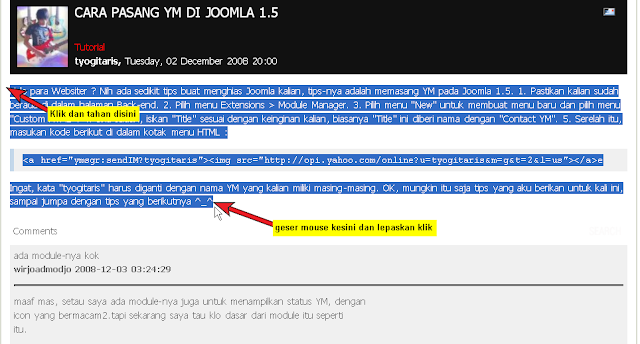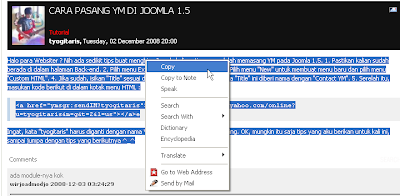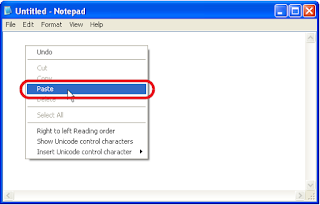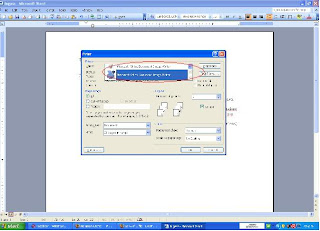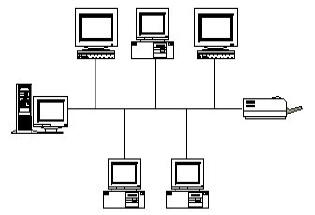E-mail akan di kirim dari komputer Ani dengan alamat e-mail ani@a.id ke rekan Ani yang bernama Beno dengan alamat e-mail beno@b.id.
Pada gambar di perlihatkan urusan proses peniriman e-mail. Langkah yang akan terjadi adalah sebagai berikut,
- Ani (ani@a.id) menulis e-mail-nya di komputer menggunakan perangkat lunak untuk menulis e-mail, seperti, Thunderbird atau Evolution. Pada kolom To: di masukan alamat tujuan e-mail dalam hal ini beno@b.id. Tombol “Send” di tekan untuk mengirimkan e-mail ke mesin SMTP Server milik ISP A yang bernama smtp.a.id.
- Setelah mesin smtp.a.id menerima e-mail dari Ani (ani@a.id) yang ditujukan kepada Beno (beno@b.id). Server smtp.a.id men-cek alamat e-mail tujuan (dalam hal ini beno@b.id). Mesin smtp.a.id membutuhkan informasi ke server mana e-mail untuk mesin b.id harus di tujukan. Untuk memperoleh informasi tersebut mesin smtp.a.id bertanya ke Name Server (NS) ns.b.id di Internet yang membawa informasi tentang domain b.id.
- Mesin Name Server ns.b.id memberitahukan mesin smtp.a.id, bahwa semua e-mail yang ditujukan kepada b.id harus dikirim kepada mesin smtp.b.id.
- Setelah memperoleh jawaban dari ns.b.id, bahwa e-mail harus dikirim ke mesin smtp.b.id, maka mesin smtp.a.id berusaha untuk menghubungi mesin smtp.b.id. Setelah mesin smtp.b.id berhasil di hubungi, mesin smtp.a.id akan mengirimkan teks e-mail dari Ani (ani@a.id) yang ditujukan kepada Beno (beno@b.id) ke mesin smtp.b.id.
- Beno (beno@b.id) yang sedang menjalan perangkat lunak pembaca e-mail di komputer-nya akan mengambil e-mail dari server smtp.b.id. E-mail dari Ani (ani@a.id) akan terambil dan dapat di baca secara lokal di komputer Beno (beno@b.id).
Beberapa hal yang perlu diperhatikan ketika menulis email:
1. Perhatikan siapa yang akan menerima email ini. Menulis email ke teman tentu berbeda dengan menulis email ke client atau ke atasan atau pada orang yang belum dikenal. Selalu lebih aman menggunakan bahasa Indonesia yang baik dan benar, hindari bahasa chatting/sms seperti: ga, kalo, dst. Kecuali jika Anda benar-benar yakin yang menerima email Anda tidak bermasalah dengan istilah tersebut.
2. Gunakan salam, ada beberapa cara:
a. Assalamualaikum, (jika kita yakin yang menerimanya adalah muslim)
b. Yth Pak Guru, (ini yang paling formal)
c. Pak Guru, (formal juga)
c. dh, (cara paling singkat, dh=dengan hormat)
3. Jangan pelit menggunakan kata-kata: "tolong", "terimakasih".
4. Gunakan emoticon jika perlu untuk mencegah salah paham.
5. Perhatikan penggunaan tanda seru (perintah) dan KATA DENGAN HURUF KAPITAL (berteriak).
6. Sebelum mengirim, baca ulang untuk mengecek.